Скачать Виндовс7На 64Бит
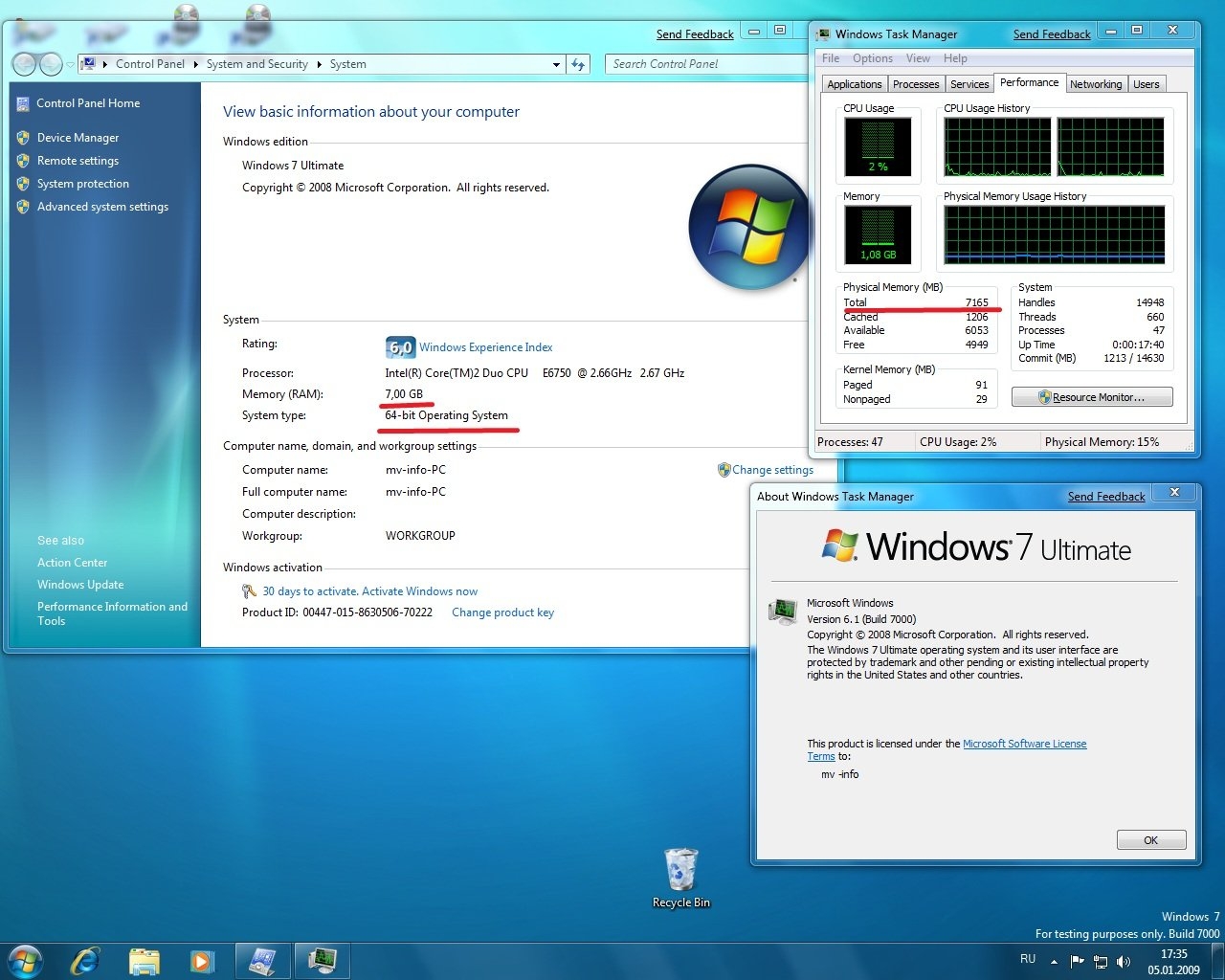
Спасибо, что читаете. Проблема с установкой Windows 7 x64 MSDN на Aspire E1-510. В UEFI Acer'а нет возможности выбрать режим.
С помощью этой статьи вы сможете установить Windows 7 на GPT-диск Как подготовить загрузочную флешку UEFI Windows 7 64-бит.


Писать в яндаксе: скачать microsoft windows 7 максимальная sp1 rus x86+x64 торрент Первая.
Подробная инструкция по установке Windows 8 рядом с Windows 7 на одном Мой план — я покупаю новый жёсткий диск, на него вешаю Вин8 64 бит.
- Шаг 1.2: Запись образа windows 7 на флешку (установка windows 7 с. на запись образа с помощью утилиты Windows 7 USB / DVD Download Tool.
- Некоторые пользователи, пытающиеся установить Windows 7 на Mac, сталкиваются с рядом трудностей в этом процессе: отсутствие поддержки.
Для установки windows 7 вам необходимо выполнить несколько последовательных этапов: Выбрать с чего будет выполняться установка (куда вы запишите образ windows 7): с флешки или с DVD диска. Установка настроек в bios'е компьютера для загрузки операционной системы с DVD диска или флешки (это необходимо, чтобы начался процесс установки с носителя, который вы выбрали) Процесс установки windows 7 Первоначальная настройка и оптимизация установленной windows 7 Запись образа windows 7 на флешку Перед тем как приступить к установке операционной системы, необходимо определить, с какого типа носителя будет выполняться установка. В последнее время этот вопрос становится особенно актуальным, так как на рынке компьютерной техники широкое распространение получили компактные Netbook'и, не оснащенные оптическими приводами, а так же flash-накопители большого объема, ставшие столь популярными и одновременно отлично справляющиеся с задачей загрузочного диска для операционной системы. Если же у вас под рукой есть flash-накопитель (объемом 4 Гб, т.к. установочный образ занимает около 2,5 Гб), то внимательно изучив и выполнив действия, описанные в данной статье, вы можете установить операционную систему, используя flash-накопитель как загрузочный диск. Для этого не понадобится никакого дополнительного программного обеспечения: все будет выполнено с использованием командной строки и смонтированного образа Windows 7. Вообще установка windows 7 с флешки - более быстрый (хоть немного и более сложный вариант). Запись образа в UltraIso на Flash После того как вы получили в руки образ с Windows 7, необходимо записать его на какой-либо носитель. Встает вопрос «Как это сделать?». Данная статья расскажет вам как записать образ на флеш-накопитель (USB-Flash или HDD-Flash) с помощью программы UltraIso. Шаг 1. Установим программу UltraIso (в данном уроке рассматривается версия 9.31, хотя принципиальной разницы в других версиях нет). Рисунок 1. Мастер установки UltraISO Жмём «Далее», попутно указывая необходимые параметры установки. На последнем окне НЕ снимаем галочки с «Ассоциировать .iso файл с UltraIso» и «Установить ISO CD/DVD эмулятор (ISO Drive)». Рисунок 2. Дополнительные задачи для программы UltraISO Шаг 2. После установки запускаем программу и в предложении зарегистрировать продукт выбираем «Пробный период», который даст нам возможность пользоваться данной программой в течение 30 дней (чего вполне хватит, чтобы записать наш образ). Рисунок 3. Установка UltraISO завершена Шаг 3. Перед тем как начать манипуляции с нашим образом, необходимо вставить в свободный USB-выход флешку или внешний жесткий диск, на которые будет производиться запись. Шаг 4. Открываем наш образ с помощью «Файл - Открыть». Далее идём в пункт «Самозагрузка – Write Disk Image (записать образ диска)». Рисунок 4. Запись образа windows 7 на флешку Шаг 5. В поле Disk Drive необходимо выбрать ваш носитель (в случае, если в компьютер вставлены несколько флешек). Также проверьте правильность выбранного образа в строке «Файл образа». В строке «Метод записи» выбираем USB-HDD. Когда всё выбрано верно, необходимо нажимать на кнопку «Записать». Перед тем как начнется процесс, вас спросят: «Вы действительно хотите продолжить процесс? Вся информация на флэш носителе будет уничтожена». Проверьте содержимое вашей флешки, и если на ней нет ничего важного, смело нажимаете «Да». По окончании записи вас известят о том, что запись прошла успешно: «Burn successful!». Ваша загрузочная флешка готова. Запись образа windows 7 на флешку с помощью командной строки. Итак, для подготовки образа подключите flash-диск к usb-порту вашего компьютера. Убедитесь в том, что на flash-накопителе нет необходимых для вас данных, так как flash-диск будет отформатирован. Теперь запустите командную строку Windows. Ярлык для запуска вы можете найти по адресу: Пуск -> Программы -> Стандартные -> Командная строка. Также вы можете нажать комбинацию клавиш «Windows + R», после чего в открывшемся окне «запуск программы» вам необходимо ввести название программы «сmd» и нажать «Enter». Теперь в открывшемся окне командной строки выполните команду «diskpart». После этого запустится системная утилита для управления дисками. С помощью этой программы мы очистим содержимое диска, создадим на нем раздел. После этого мы сможем сделать его активным, отформатировать его и записать на него содержимое образа. Затем нам останется только разместить на диске файлы загрузчика: после этого при загрузке операционной системы, наш flash-диск определится как съемный носитель – мы сможем начать с него установку Windows 7. Рассмотрим данные действия более подробно. После того как загрузится системная утилита diskpart, вы увидите приглашение в виде строки DISKPART>. Теперь можно перейти к выполнению команд. С помощью команды «list disk» вы можете увидеть список всех дисков данного компьютера (рисунок 5). Рисунок 5. Подготовка к установке windows 7 с флешки: создание загрузочной флешки Теперь если выполнить команду «select disk номер», где «номер» - это номер диска, являющегося flash-накопителем, то мы выберем данный диск для применения всех последующих команд, которые мы будем вводить при работе с утилитой diskpart. Как видно из рисунка 1, в нашем случае это будет команда «select disk 3». Но будьте очень внимательны - вы можете выбрать какой-либо жесткий диск, и удалить на нем все данные. Далее мы удалим все данные и разделы на нашем flash-накопителе. Для этого выполните команду clean. Следующим действием будет, с помощью команды create partition primary, создать на flash-накопителе новый раздел. Выберем данный раздел для дальнейшего применения команд к нему с помощью команды select partition 1. Сделаем его активным, с помощью команды active. Для того, чтобы отформатировать диск выполните команду format fs=NTFS. В качестве параметра данной команды мы указываем тип файловый системы (NTFS). Рисунок 6. Для форматирования диска выполните команду format fs=NTFS. Теперь остается инициализировать подключение диска с помощью команды assign (откроется окно автозапуска, как будто мы только что подсоединили к компьютеру flash-диск) и выйти из утилиты с помощью команды exit (рис. 7). Рисунок 7. Инициализация подключения диска командой assign. Остается заключительный шаг – мы должны скопировать загрузчик на flash-накопитель. Для этого смонтируйте образ windows 7, который вы хотите установить на ваш компьютер. Теперь с помощью командной строки перейдите к данному (смонтированному) диску. После этого перейдите в папку boot и выполните команду bootsect /nt60 K:. Обратите внимание на то, что вместо буквы "K" в данной команде должна быть буква, которая была назначена вашему flash-накопителю при выполнении команды assign. Данная команда запустит системную утилиту bootsect с 2-мя параметрами: первый указывает на версию загрузчика ОС ( /nt60 – параметр необходимый для создания загрузчика ОС windows vista и windows 7). второй параметр – это буква, назначенная нашему flash-накопителю. При этом будет размещен загрузчик ОС на нашем flash-диске. Если вы смонтируете образ 64 битной Windows 7, то вам не удастся запустить bootsect, если ваша операционная система будет 32 битной – т.к. данная версия bootsect является 64 битной. Копирование файлов на подготовленную флешку. После того как флешка подготовлена, файлы копируются из образа: вы можете смонтировать имеющийся у вас образ программой DAEMON Tools Lite, после чего скопировать все файлы из смонтированного диска на флеш-накопитель. Установка Теперь если вы перезагрузите компьютер, то, зайдя в БИОС, вы сможете установить вашу флешку для загрузки и установки с неё Windows 7 (first boot device). Теперь вы можете перейти к следующей главе, в которой очень подробно будет рассказано о дальнейшей установке Windows 7. Подробная инструкция по установке Windows 7 в этой статье: Установка Windows 7. Также вы можете обратить внимание на запись образа с помощью утилиты Windows 7 USB / DVD Download Tool.
Весь процесс установки Windows 7 на Mac от начала загрузки с DVD и до To get around this, if you've installed vista or windows 7 64bit, open the start. Подскажите,пожалуйста,кто знает где скачать пропатченный.

Для начала нам потребуются драйвера для Windows 7, на флэшке, После того как все скачается, запишем это на нашу флэшку выбрав пункт, Возможна ли установка windows 7 64 bit единственной ос на.

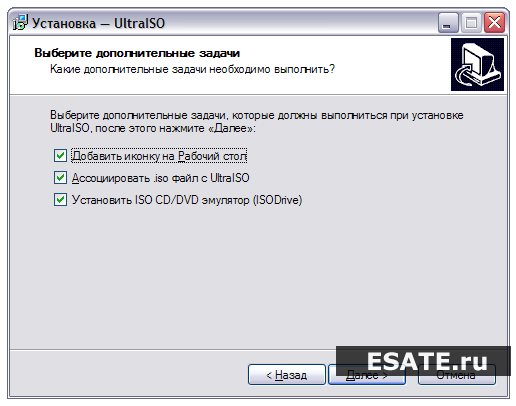
1 GHz or faster 32-bit (x86) or 64-bit (x64) processor. Memory. Download Manager с удаленным управлением на Windows существует?
Осенью 2009 года, после выхода Windows 7, компания Apple пообещала до конца года обновить драйверы Boot Camp (программы, позволяющей устанавливать Windows второй системой на Mac) для поддержки новой ОС от Microsoft. Но исполнение своего обещания немного затянула. И вот в начале 2010 года, наконец, выпущены обновления для 32-х и 64-х разрядных систем Windows 7. Некоторые пользователи, пытающиеся установить Windows 7 на Mac...
